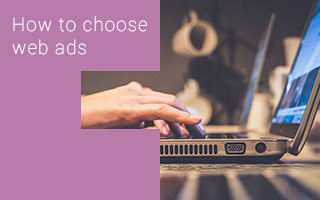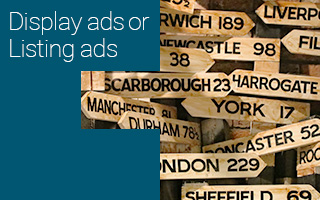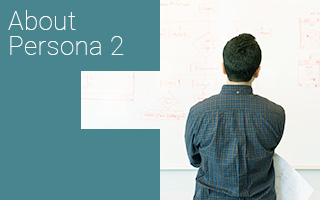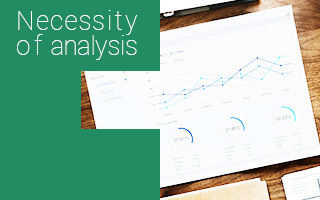「GTM」とは
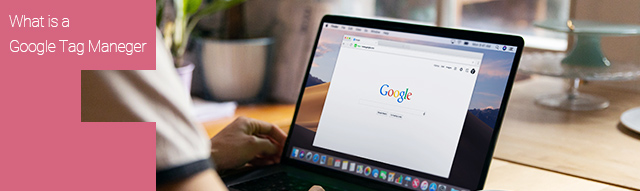
広告を配信できる媒体は数多くあります。時には一つのサービスや商品に対して、複数の媒体から広告を出稿する場合もあるでしょう。広告を出稿する際は、広告を配信したときに計測したい対象のページに媒体のタグを設置する作業が必要となります。複数の媒体で出稿する場合には、タグの設置作業を媒体の数だけ行わなければならないため作業が増えますし、WEBサイトのHTML内の管理も難しくなります。特に広告配信の媒体を途中で追加する際は、再び対象となる全ページにタグを設置しなければならないため、とても煩わしく感じるのではないでしょうか。そんな時に便利なツールが「GTM」です。GTMを利用すると、複数の媒体のタグを一括で管理することが可能となります。
今回は「GTM」について紹介します。
目次
◆GTMとは
そもそも「GTM」とは「GoogleTagManeger」の略称で、Googleから提供されているタグマネイジメントツールのことを指します。名前の通り、タグを管理するツールです。
広告を配信する際、まず広告の対象となる全ページに媒体のタグを設置する作業が必要となります。広告配信する媒体の数が複数ある場合、それぞれのタグをすべてページ内に設置しなければなりません。つまり、一つのWEBページのHTML内に複数のタグが埋め込まれることとなります。複数のタグを設置することは可能ですが、どのタグがどの媒体のタグで何のためのタグなのかをすべて理解しておく必要があります。設置した時は良いですが、時間が経ってからまたタグを追加する際や削除する際など変更を加える場合や、担当者が変わり引継ぎを行う場合など、タグが多いと理解や管理が難しくなります。
こういった場合に「GTM」を利用していると便利です。
◆タグを設置する
「GTM」は複数のタグを一括で管理することが出来るツールとなります。広告配信する際に媒体の計測タグを設置する必要がありますが、「GTM」を利用する場合は、その前に、まず「GTM」のタグを計測したい対象のページに設置します。HTMLに設置するタグはGTMのタグのみでOKです。それぞれの媒体のタグをHTMLに設置する必要はありません。媒体のタグは「GTM」内に設置していきます。
◆管理する
広告配信の対象ページにGTMのタグを設置したら、次はGTMで広告の各タグを設置していきます。GTMを利用するにあたってまずは「タグ」「トリガー」の項目について理解していく必要があります。
「タグ」と「トリガー」はセットです。「計測したいタグ(タグ)をどのタイミング(トリガー)で計測するか」という組み合わせでセットします。それぞれを確認して、設定していきましょう。
◆トリガー
「トリガー」の項目では、「タグ」で設置したタグをどのタイミングで発火させるかの条件を設定する場所です。たとえば、指定のページを読み込んだ時にコンバージョンを計測するといった条件を設定していきます。
まず、はじめにトリガーでは「トリガータイプ」から、適切なものを選択し条件を設定していきます。トリガータイプにはいろいろな種類がありますが、リマーケティングタグやコンバージョンタグの設定の際には主に「ページビュー」を使用することが多いかと思います。
【ページビュー】
トリガータイプ「ページビュー」を選択すると、指定したページが読み込まれたタイミングでGTMタグが発火するという設定になります。さらに計測するタイミングを細かく選ぶことが可能で、選択肢は3種あります。
「ページビュー」「DOM Ready」「ウィンドウの読み込み」です。
「ページビュー」はページが読み込みを開始したタイミングで最も早くタグが反応する設定です。「DOM Ready」はページ内のDOM(HTMLなどを扱うためのプログラミングインターフェース)が読み込まれたタイミングで反応する設定です。「ウィンドウの読み込み」は最も遅いタイミングで、ページの読み込みが終わった後に反応する設定となります。
上記3種のなかからページを読み込むタイミングを選択してください。
一般的な計測であれば、「ページビュー」の設定で問題ありません。
選択した後、「トリガーの発生場所」の項目で読み込むページを指定することができます。「一部のページビュー」を選択すると、特定のURLを読み込んだときにタグが発火するといった設定が可能です。コンバージョン計測のときなどに指定すると良いでしょう。
◆タグ
「タグ」の項目は、その名の通りタグを設置していく項目です。広告配信対象ページに設置したいタグをここで設定していきます。広告配信する際の媒体のコンバージョンタグやリマケタグなど計測したいタグをここで設定します。
【タグの種類】
まずタグの種類を選択します。すでに様々な媒体のテンプレートが用意されています。たとえばGoogle媒体の場合は「Google広告のリマーケティング」「Google広告のコンバージョントラッキング」といった項目があるのでこちらを選択することも可能です。こちらを選んだ場合はコンバージョンIDを入力することでタグを設定することが出来ます。
テンプレートがない場合は「カスタムURL」を選択しましょう。ここでは各媒体から発行されるタグを入力していくことになります。それぞれの媒体からタグをコピーしてHTMLの欄に貼り付けてください。
入力後「document.write をサポートする 」の項目にチェックをいれてください。このチェックが外れている場合、正常にタグが動作しないことがあるため忘れずにやりましょう。
【タグの順序付け】
タグを登録する際には、そのタグについて細かく設定をすることが可能です。特に「タグの順序付け」は重要です。たとえばYahooのサイトジェネラルタグは、コンバージョンタグやリマーケティングタグよりも先に読み込まれる必要があります。ですので、コンバージョンタグを設定する際には必ず「コンバージョンタグよりも前にYahooサイトジェネラルタグを読み込む」といった順序付けの設定をしましょう。
◆プレビュー
タグとトリガーをそれぞれ設定しただけではまだ、WEBサイトにタグ等の設定は反映されていません。GTMでは設定をしたあとに「公開」を選択しなければ、設定は反映されません。その「公開」の作業をする前に、自身が設定したタグ等が正しく設定できているのかを確認する「プレビュー」という機能を使用しましょう。
「プレビュー」を選択すると、GTMタグが設定されているサイトに接続します。確認したいWEBサイトのURLを入力すると、GTMとWEBサイトが繋がります。WEBサイトが開いたらタグやトリガーを設定したページに遷移してください。するとGTMにて各ページでどのタグが発火しているか、していないかが表示されます。ここで自身が設定したタイミングで指定したタグが機能しているかを確認していきます。誤りがある場合は設定を見直しましょう。
◆公開
「プレビュー」にて説明した通り、タグとトリガーをそれぞれ設定しただけではWEBサイトにはまだ反映されていません。「プレビュー」で設定を確認し問題なければ、「公開」を選択してください。
「公開」を選択すると、公開する前に「バージョン」を作成することになります。「バージョン」はといわゆるスナップショットで、後にどのような作業をしたのか、行われたのかなどを振り返って確認することができます。「バージョン」はタイトルと内容を入力することが出来、入力内容や書き方は自由です。新しく追加したタグやトリガーなど自身が変更を行った事項について記載しておきましょう。公開をするたびに入力し作成していくので、公開後になにか不具合などがあった際には、その作業の公開前のバージョンに戻すことも可能です。なので、時間が経過した後にも分かるようタイトルや内容については分かりやすく明確に記載しておくと、もしもの時に助かるでしょう。
◆まとめ
いかがでしょうか。広告配信を行う際にGTMを利用することで複数のタグを管理する作業の負担が軽減されます。また新しく配信する媒体などが増えた際も気軽に追加することが出来とても便利です。しかしながら正しく設定しなければ機能しないため、タグの順序など、各媒体でそれぞれルールを確認し忘れずに設定をしてください。また、設定後は必ずプレビューで確認することをおすすめします。公開前には必ずチェックして正しく運用していきましょう。
-
2020.11.24WEBマーケティング
ウェブ広告の失敗しない媒体選びって?
-
2019.7.5WEBマーケティング
どっちがいいの?ディスプレイ広告と検索連動型広告(リスティング広告)
-
2018.12.14WEBマーケティング
ペルソナマーケティングで選ぶ広告媒体
-
2018.12.17WEBマーケティング
ウェブ分析とは本当に必要か